Wir von Metaroom wissen, wie wichtig es ist, die Nutzungsarten von Raumprofilen in 3D-Raummodellen zu definieren, um die europäischen Normen für die Lichtplanung zu erfüllen. Mit Metaroom Workspace können Lichtplaner nahtlos Raumnutzungsarten auf Basis der DIN EN 12464-1 zuweisen, bevor sie 3D-Raummodelle in RELUX Desktop exportieren.
Übersicht Nutzungsprofile (Typen)
Die aus den europäischen Normen abgeleiteten Nutzungsprofile dienen als Soll- oder Zielwerte für die Lichtplanung. Metaroom Workspace bietet derzeit eine gewisse Auswahl von Nutzungsarten aus der Norm DIN EN 12464-1 an. Hier findest du eine Liste der im Metaroom Workspace verfügbaren Arten der Räume:
- Unbekannt, (leer)
- Nicht nach Norm, 0,0
- Verkehrszonen, 9.1
- Kantinen und Pausenräume, 10.1
- Sport, 10.3
- Garderoben, Waschräume und WC, 10.4
- Medizinische Räume, 10.7
- Privater Wohnraum, 10.8
- Technische Betriebs-/Schalträume, 11.1
- Lagerräume, 12.1
- Lagerhallen, 13.4
- Regallager, 13.5
- Ställe, 14.2
- Werkstätten und Verkaufsräume, 15.1 15.1 15.1
- Feinarbeiten, Küchen und Labore, 20.7
- Frisöre, 22.1
- Juwelier und Inspektion, 23.1
- Büro und Konferenz, 34.2
- Archiv, 34.7
- Museen, Bibliotheken und Kindergärten, 39.1
- Parkhaus, 42.5
- Klassenzimmer und Hörsäle, 44.1
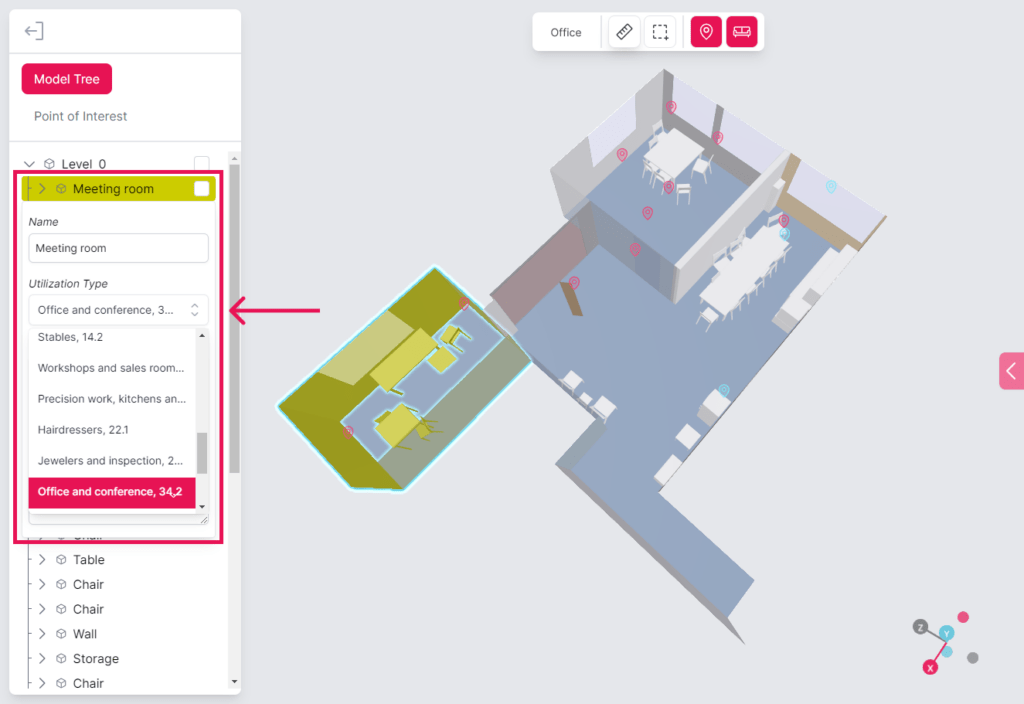
Sollte die von dir gewünschte Raumnutzungsart noch nicht in unserer Liste enthalten sein, wende dich bitte an uns und wir werden sie gerne für dich ergänzen.
Wie kann ich die Raumnutzungsarten zuordnen?
Folge dieser Schritt-für-Schritt-Anleitung, um Raumnutzungsarten im Metaroom Workspace zuzuweisen:
- Navigiere zum Metaroom Workspace, nachdem du den Raumscans mit der Metaroom Scan App abgeschlossen hast.
- Öffne das 3D-Modell des Multiroom-Scans aus der Raumliste im Metaroom Workspace.
- Navigiere zum Modellbaum in der linken Seitenleiste des Bildschirms und klicke den gewünschten Raum an.
- Unten links in der Seitenleiste findest du jetzt weitere Einstellungen.
- Wähle die richtige Art aus der Dropdown-Liste unter „Typ“ aus.
- Die Einstellungen werden in den RELUX Desktop Export übernommen.
Nach dem Import des 3D-Modells in RELUX Desktop
Beim Import des Raumes in RELUX Desktop werden die Raumeinstellungen automatisch an die gewählten Raumnutzungsprofilstandards angepasst. So kann RELUX die notwendige Anzahl von Leuchten berechnen, um die definierten Beleuchtungsstandards zu erfüllen.



