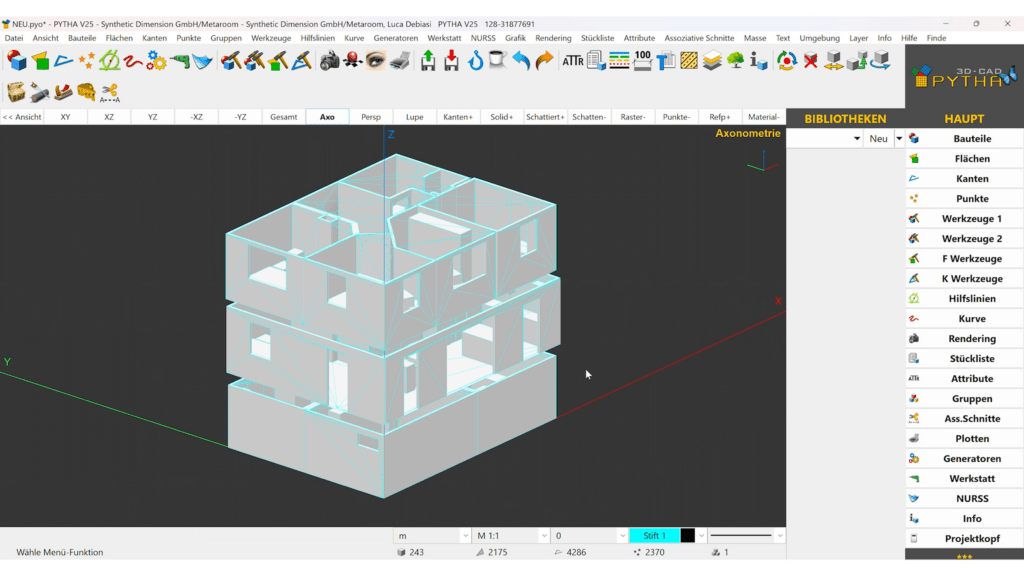Die Integration zwischen Pytha 3D CAD und dem Metaroom Workspace vereinfacht den Prozess der digitalen Erfassung von Räumen und der Gestaltung von Innenräumen innerhalb eines 3D-Modells.
Wie exportiere ich einen gescannten Raum aus Metaroom?
Folge dieser Schritt-für-Schritt-Anleitung, um deinen gescannten Raum aus dem Metaroom Workspace in das Pytha-Exportformat zu exportieren:
- Scanne den Raum mit der Metaroom Scan App.
- Öffne den Metaroom Workspace in einem Desktop-Browser.
- Navigiere zu deinen Projekten, wähle das gescannte 3D Modell aus, das du exportieren möchtest, und klicke auf „Exportieren„.
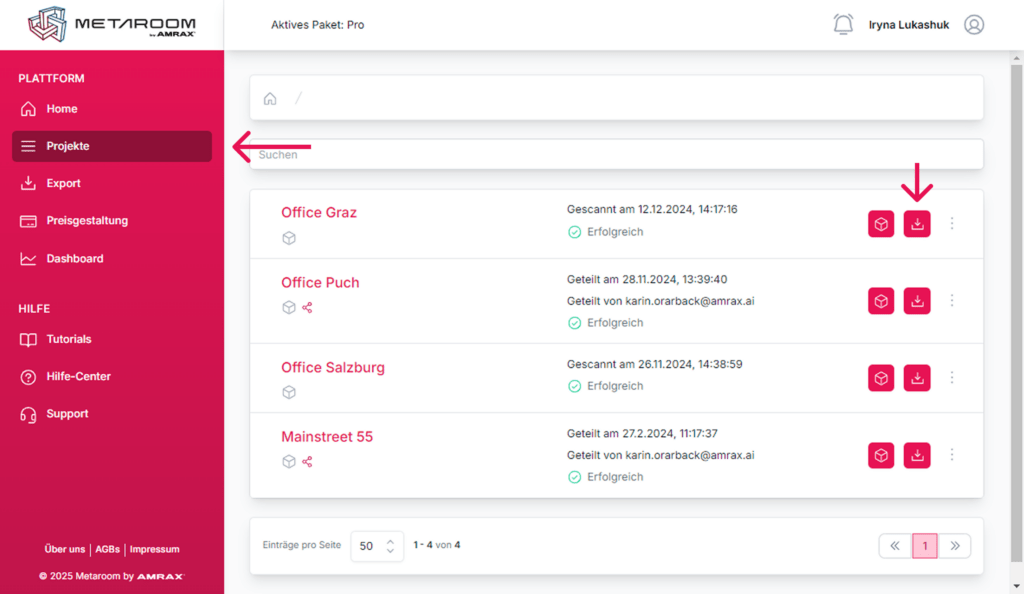
- Wähle das Exportformat:
- Wähle „PYTHA DXF“ als Exportformat.
- Entscheide dich zwischen metrischen oder imperialen Einheiten.
- Wähle, ob du das komplette Modell oder nur die Raumgeometrie (ohne erkannte Möbel) exportieren möchtest.
- Starte den Export, indem du auf den Button „Exportieren“ klickst.
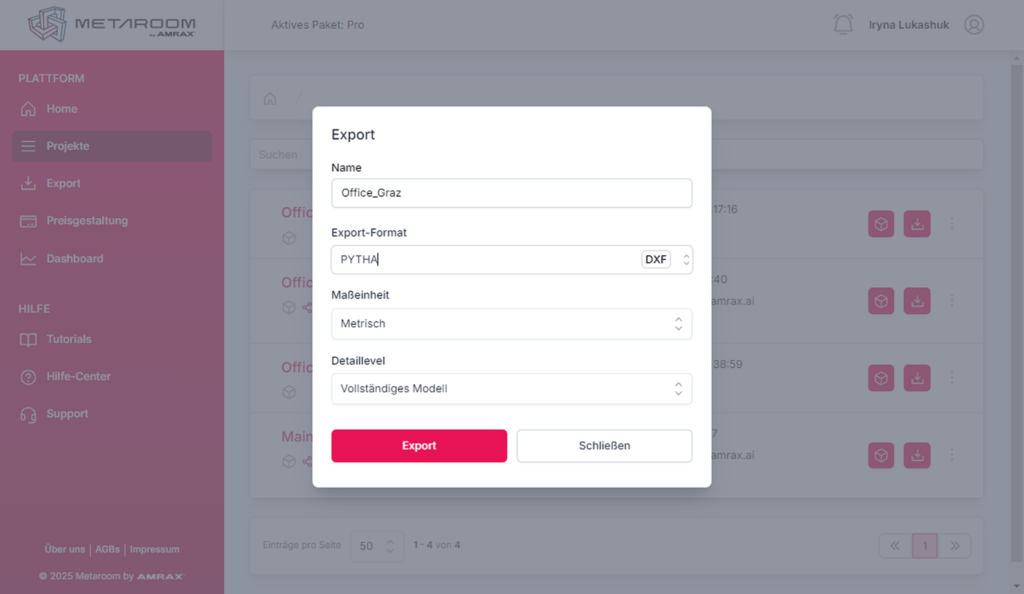
- Um die Datei herunterzuladen, klicke auf „Export“ und klicken Sie auf die Schaltfläche „Download“ neben dem Projekt, dasdu für den Export vorgesehen haben.
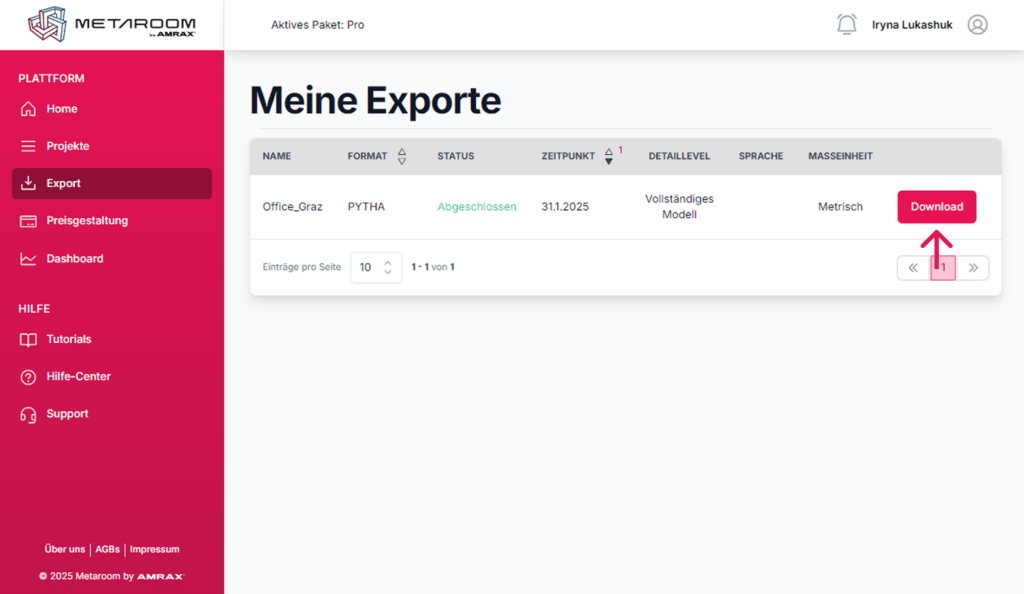
Wie importiere ich einen gescannten Metaroom-Raum in Pytha 3D CAD?
Folge dieser Schritt-für-Schritt-Anleitung, um deinen gescannten Raum aus Metaroom Workspace in die Pytha 3D CAD Software zu importieren:
- Starte Pytha 3D CAD auf deinem PC.
- Klicke im oberen Menü auf „Datei“.
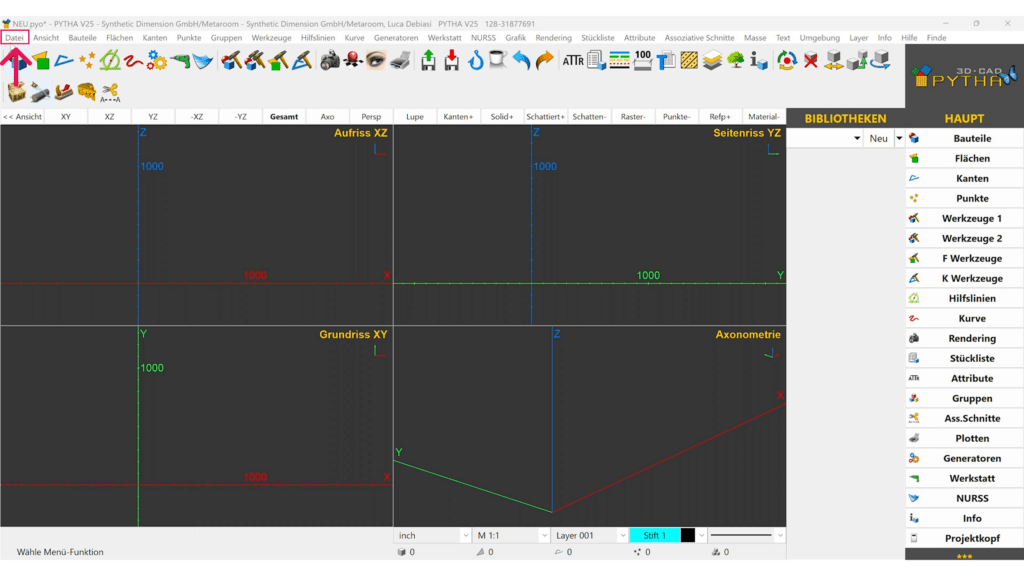
- Wähle „Importieren“ und dann „DXF-Datei“.
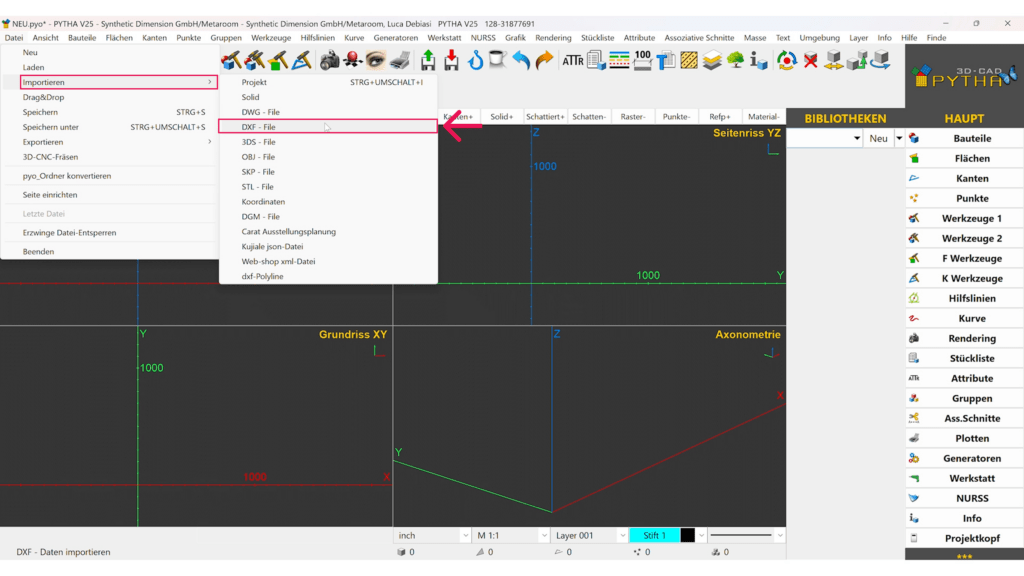
- Suche die exportierte PYTHA DXF-Datei von Metaroom auf deinem PC und klicke auf „Öffnen“.
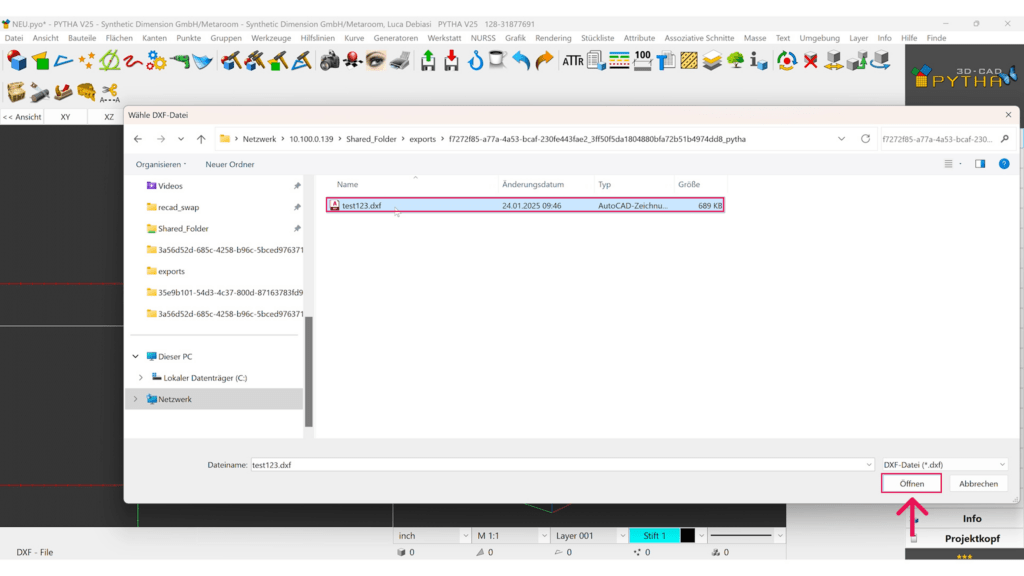
- Dein gescannter Raum wird nun in Pytha 3D CAD geladen und ist bereit für weitere Innenraumgestaltungen.