Während du den Raum mit der Metaroom Scan-App digitalisierst, kannst du dein 3D-Raum-Modell zusätzlich optimieren, indem du Snapshots hinzufügst.
Wichtiger Hinweis: Im August 2024 haben wir ‚Points of Interest‘ in ‚Snapshots‘ umbenannt. Snapshots bieten weiterhin dieselbe Funktionalität wie Points of Interest und sorgen so für ein gleichbleibendes Nutzererlebnis.
Was sind Snapshots?
Snapshots dienen als Marker, die wichtige Bereiche in deinem gescannten Raum kennzeichnen. Während du die Metaroom® App zum Scannen verwendest, kannst du ein Foto von wichtigen Objekten im Raum aufnehmen – zum Beispiel Beleuchtungskörper, Kabel, Rohre oder andere wichtige Elemente. Diese Snapshots werden dann mit ihren genauen Positionen in das fertige 3D-Modell integriert. Mit anderen Worten: Snapshots bieten einen optischen Anhaltspunkt für wichtige Merkmale der gescannten Räume.
Bitte beachte, dass in den meisten CAD-Programmen Schnappschüsse nur als Marker angezeigt werden. Sie enthalten keine visuellen Daten, da viele CAD-Programme und Exportformate keine Bildintegration unterstützen.
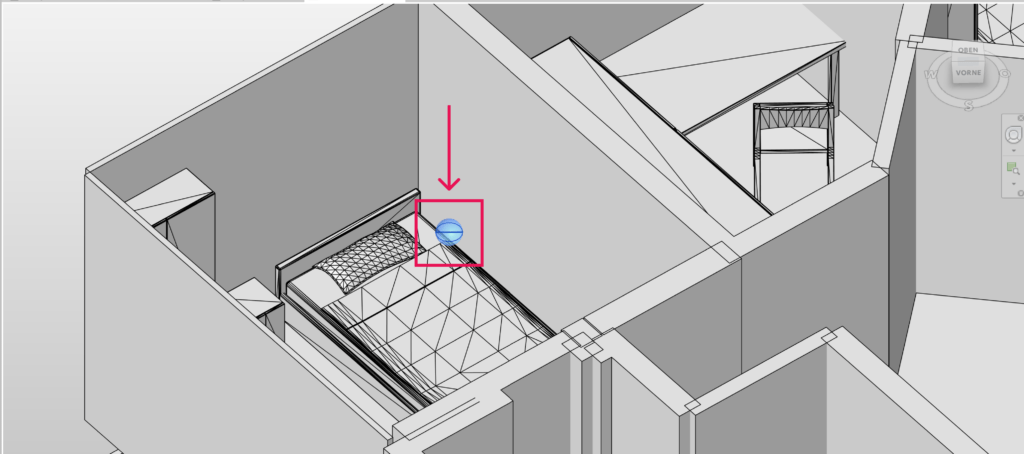
Im Metaroom-Workspace hingegen kannst du alle Fotos ansehen, die du mit Snapshots gemacht hast, und sogar 3D-Objekte daraus extrahieren. Snapshots ergänzen deinen 3D-Scan, indem sie jedes wichtige Detail deines Projekts festhalten.
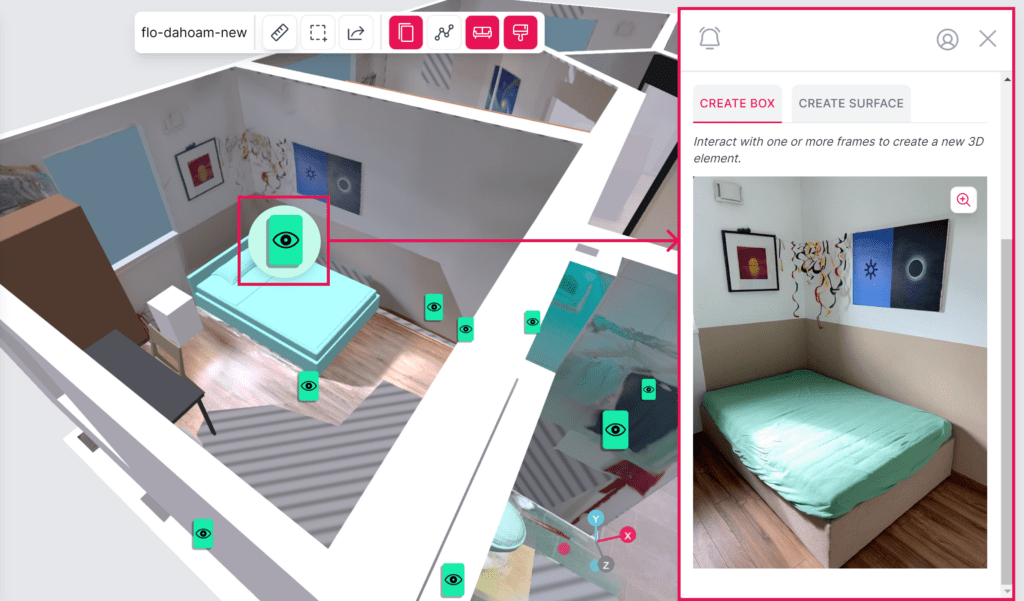
Wie kann ich beim Scannen Snapshots aufnehmen?
Mit der Metaroom App kannst du während des Scannens Snapshots aufnehmen. Folge dafür diesen Schritten:
- Öffne die Metaroom Scan App auf deinem iPhone Pro oder iPad Pro.
- Klicke auf die Schaltfläche „Neuer Scan“ und klicke auf das +.
- Folge diesen Empfehlungen beim Scannen:
- Reinige die Linse deines Geräts;
- Schließe Türen und Fenster im Raum;
- Öffne Vorhänge und Jalousien;
- Trenne Objekte (z.B. Stühle vom Tisch wegziehen) für eine bessere Erkennung;
- Beginne mit dem Scannen des Raums am besten von einer freien Ecke aus und erfasse sowohl den Boden als auch die Decke.
- Während des Scans solltest du diese Anweisungen befolgen:
- Halte Abstand zu Wänden und Objekten;
- Halte eine moderate Scangeschwindigkeit ein;
- Gehe während des Scannens umher.
- Um einen Snapshots zu setzen, zeige einfach mit deinem Gerät auf z. B. den Beleuchtungskörper, den du aufnehmen möchtest. Halte das quadratische Symbol auf der linken Seite des Bildschirms für 2 bis 3 Sekunden gedrückt und der Feature-Tracker wird aktiviert. Dadurch wird ein Foto aufgenommen und eine Markierung in deinem Scan erstellt.
- Achte auf eine ruhige Handhaltung, um eine klare Aufnahme zu gewährleisten.
- Vergewissere dich, dass das markierte Objekt nicht von anderen Objekten verdeckt wird. Dadurch erhältst du das beste Bild und die genauesten Messungen im Metaroom-Workspace.
- Sobald du mit der Erfassung deines Raums fertig bist, klicke einfach auf die Schaltfläche „Abschnitt beenden“ auf der rechten Seite des Bildschirms.
- Jetzt kannst du das erstellte 3D-Modell auf dem Bildschirm überprüfen. Solltest du etwas vermissen, starte den Scanvorgang einfach erneut, indem du auf die Schaltfläche „Wiederholen“ klickst. Wenn du mit dem 3D-Modell des Raumes zufrieden bist, klicke auf „Fertigstellen“ um den Vorgang abzuschließen..
- Gut gemacht! Du hast deinen Teil der Arbeit erledigt, jetzt sind wir an der Reihe, dein 3D-Raummodell in die Cloud hochzuladen. Bitte lass die Metaroom Scan App geöffnet, während das 3D-Modell hochgeladen wird. Je nach Raumgröße und Qualität der Internetverbindung kann das einige Minuten dauern.
- Sobald das 3D-Modell hochgeladen ist, kannst du es im Metaroom Workspace -> Projekte aufrufen.
- Im Metaroom Workspace kannst du deine Snapshots im fertigen 3D-Modell ansehen.
Wie du Snapshots im Metaroom Workspace farblich kennzeichnest?
Das farbliche Markieren von Snapshots nach dem Scannen hilft, wichtige Bereiche im 3D-Raum-Modell hervorzuheben und die Navigation sowie das Verständnis des Modells zu erleichtern. So geht’s:
- Öffne den gescannten Raum im Metaroom Workspace.
- Finde den gewünschten Snapshot:
- Suche den Snapshot im Modellbaum in der linken Seitenleiste, oder
- Klicke direkt auf den Snapshot in der 3D-Modellansicht.
- Füge ein Tag hinzu:
- Klicke unten links in der Seitenleiste auf das Plus (+), um ein Tag hinzuzufügen.
- Wähle eine Farbe für den Tag und gib einen Namen ein. Drücke Enter, um den Tag zu speichern.
- Die Farbe des Snapshots wird im 3D-Modell basierend auf dem ausgewählten Tag geändert.
Wichtige Hinweise: Wenn du einem Schnappschuss mehr als einen Farb-Tag zuweist, wird das erste Farb-Tag im 3D-Modell angezeigt. Wenn du den gescannten Bereich als PDF-Projektbericht exportierst, werden alle zugewiesenen Tag-Farben und ihre Namen neben dem Schnappschuss angezeigt.
Wie du Notizen im Metaroom Workspace hinzufügst?
Mit Notizen kannst du wichtige Details zu Snapshots dokumentieren, die im 3D-Modell möglicherweise nicht sofort ersichtlich sind. Diese Notizen erscheinen immer auch im PDF-Projektreport.
So fügst du Notizen hinzu:
- Öffne den gescannten Raum im Metaroom Workspace.
- Finde den Snapshot, den du mit Kommentaren versehen möchtest:
- Suche den Snapshot im Modellbaum in der linken Seitenleiste, oder
- Klicke direkt auf den Snapshot in der 3D-Modellansicht.
- Füge eine Notiz hinzu:
- Gib die Informationen, die du hinzufügen möchtest, unten links in das Notizfeld ein.
- Klicke auf das grüne Häkchen, um die Notiz zu speichern.
- Deine Notiz ist nun mit dem Snapshot verknüpft und zur Überprüfung bereit.
Wichtige Hinweise: Du kannst deine Notizen immer im Metaroom Workspace anzeigen und bearbeiten. Dafür musst du nur den gescannten Bereich öffnen. Bitte beachte, dass die Notizen im Exportformat des PDF-Projektberichts enthalten sind. Bei anderen Exportformaten sind sie aber nicht dabei, da die meisten CAD-Programme keine Textanmerkungen unterstützen.
Wie kann ich im Metaroom Workspace Snapshots anzeigen und 3D-Elemente daraus erstellen?
Um deine Scans in der immersiven 3D-Ansicht des Metaroom-Workspaces zu erkunden, folge diesen Schritten:
- In dem 3D-Modell siehst du verschiedene Karten, die die Snapshots darstellen, die du während deines Scans aufgenommen hast. Wenn du dir einen Snapshot genauer ansehen willst, klickst du auf die Karte. Dann öffnet sich ein Seitenfenster mit dem dazugehörigen Bild.
- In der geöffneten Seitenleiste kannst du die Schnappschüsse im Detail überprüfen.
- Du kannst auch 3D-Objekte aus Snapshots erstellen:
- Klick einfach auf das Objekt auf dem Schnappschuss, um den Rahmen darum zu erstellen.
- Benenne das 3D-Objekt im Feld “Element Name”;
- Weise bei Bedarf deinem neuen 3D-Element den IFC-Typ zu;
- Klicke auf die Schaltfläche „3D-Element speichern„.
- Die hinzugefügten Daten werden in der exportierten Datei gespeichert und sind in der CAD-Software sichtbar.
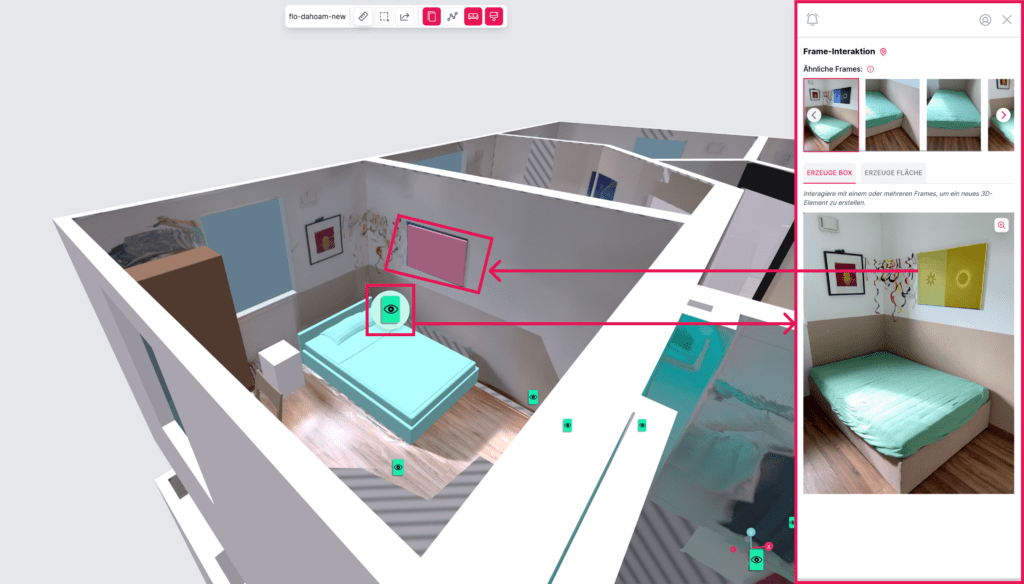
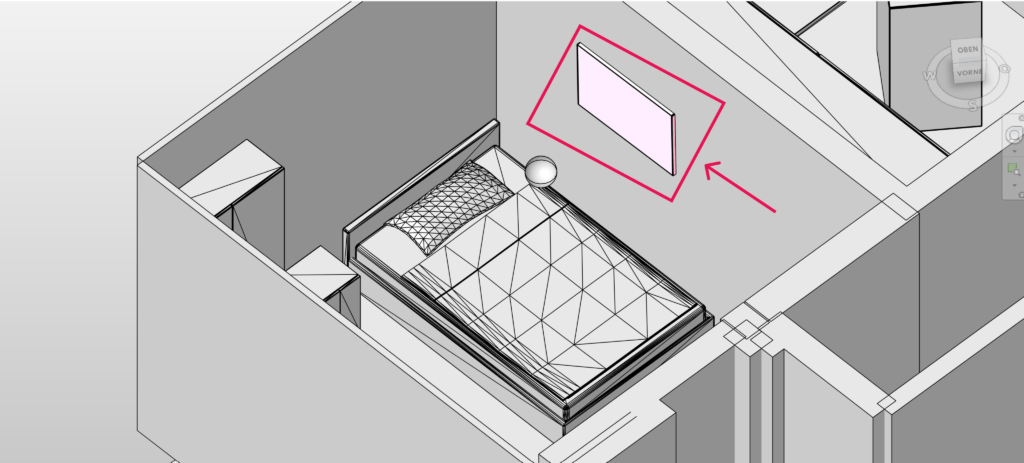
Welche Exportformate unterstützen Snapshots als Marker?
Snapshots werden als Marker in die 3D-Modelle eingebunden und in den folgenden Exportformaten bereitgestellt:
- .IFC 2×3
- .IFC 4
- .IFC SirkBIM
- .IFC ArchiCAD
- .IFC Revit
- .PDF 2D Projektbericht



