Im Metaroom-Workspace kannst du Snapshots als Marker nutzen, um wichtige Bereiche im gescannten Raum zu kennzeichnen. Ob es um die Erfassung von Beleuchtungskörpern, Kabeln, Rohren oder andere wichtige Elementen geht, mit Snapshots kannst du sie während des Scanvorgangs markieren. Die Markierungen werden mit ihrer genauen Position zu einem integralen Bestandteil des resultierenden 3D-Modells.
Bitte beachten: Im August 2024 haben wir „Points of Interest“ in „Snapshots“ umbenannt. Snapshots behalten die gleiche Funktionalität wie Points of Interest bei, sodass dein Nutzererlebnis nahtlos bleibt.
Wie macht man Snapshots?
Hier findest du eine schrittweise Anleitung, wie du Snapshots setzen kannst, um ein detaillierteres und informativeres 3D-Modell zu erhalten:
- Öffne die Metaroom Scan App auf deinem iPhone Pro oder iPad Pro.
- Klicke auf die Schaltfläche „Neuer Scan“ und klicke auf das +.
- Folge diesen Empfehlungen beim Scannen:
- Reinige die Linse deines Geräts;
- Schließe Türen und Fenster im Raum;
- Öffne Vorhänge und Jalousien;
- Trenne Objekte (z.B. Stühle vom Tisch wegziehen) für eine bessere Erkennung;
- Beginne mit dem Scannen des Raums am besten von einer freien Ecke aus und erfasse sowohl den Boden als auch die Decke.
- Während des Scans solltest du diese Anweisungen befolgen:
- Halte Abstand zu Wänden und Objekten;
- Halte eine moderate Scangeschwindigkeit ein;
- Gehe während des Scannens umher.
- Um einen Snapshots zu setzen, zeige einfach mit deinem Gerät auf z. B. den Beleuchtungskörper, den du aufnehmen möchtest. Halte das quadratische Symbol auf der linken Seite des Bildschirms für 2 bis 3 Sekunden gedrückt und der Feature-Tracker wird aktiviert. Dadurch wird ein Foto aufgenommen und eine Markierung in deinem Scan erstellt.
- Achte auf eine ruhige Handhaltung, um eine klare Aufnahme zu gewährleisten.
- Vergewissere dich, dass das markierte Objekt nicht von anderen Objekten verdeckt wird. Dadurch erhältst du das beste Bild und die genauesten Messungen im Metaroom-Workspace.
- Sobald du mit der Erfassung deines Raums fertig bist, klicke einfach auf die Schaltfläche „Abschnitt beenden“ auf der rechten Seite des Bildschirms.
- Jetzt kannst du das erstellte 3D-Modell auf dem Bildschirm überprüfen. Solltest du etwas vermissen, starte den Scanvorgang einfach erneut, indem du auf die Schaltfläche „Wiederholen“ klickst. Wenn du mit dem 3D-Modell des Raumes zufrieden bist, klicke auf „Fertigstellen“ um den Vorgang abzuschließen..
- Gut gemacht! Du hast deinen Teil der Arbeit erledigt, jetzt sind wir an der Reihe, dein 3D-Raummodell in die Cloud hochzuladen. Bitte lass die Metaroom Scan App geöffnet, während das 3D-Modell hochgeladen wird. Je nach Raumgröße und Qualität der Internetverbindung kann das einige Minuten dauern.
- Sobald das 3D-Modell hochgeladen ist, kannst du es entweder über die Metaroom Scan App -> Scans oder über Metaroom-Workspace -> Projekte aufrufen.
Denke daran: Du kannst deinen Snapshots im fertigen 3D-Modell mit Hilfe vom Metaroom-Workspace zusätzliche Informationen hinzufügen. Mehr dazu findest im Artikel „Snapshots„.
Wie du Snapshots während des Scannens farblich kennzeichnest?
Du kannst Snapshots während des Scannens farblich markieren. Durch farbige Tags kannst du wichtige Bereiche im 3D-Raum-Modell hervorheben, die interne Kommunikation verbessern und die Orientierung im Modell erleichtern. So funktioniert’s:
- Starte den Scan des Raumes mit der Metaroom Scan App.
- Wähle vor dem Erfassen eines Snapshots eine Farbe:
- Tippe auf die drei Punkte auf der rechten Seite des Scan-Bildschirms, um die Farboptionen anzuzeigen.
- Wähle die gewünschte Farbe für deinen Snapshot aus.
- Erfasse den Snapshot, indem du auf den Snapshot-Button tippst. Sobald der Snapshot erfolgreich erstellt wurde, wird die Anzahl der Snapshots oben im Bildschirm aktualisiert.
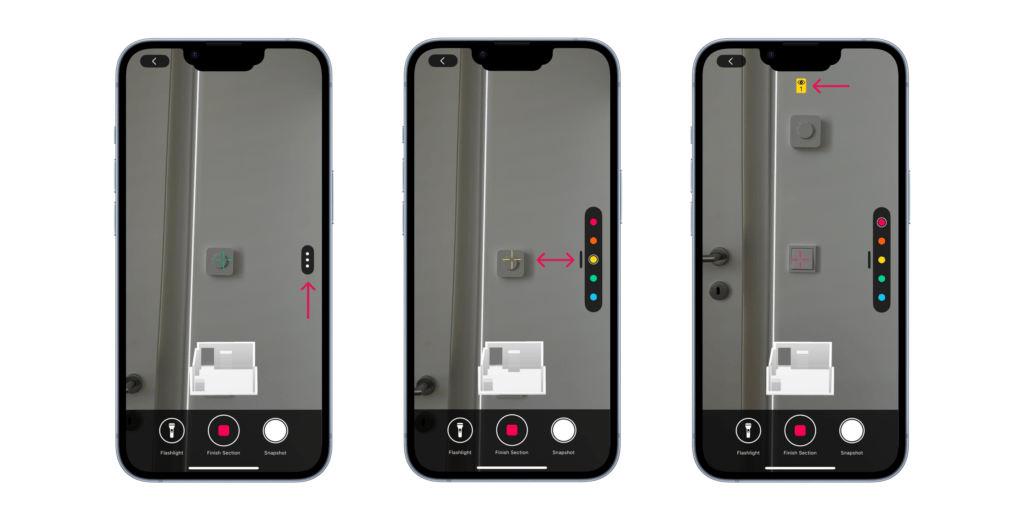
- Du kannst die Farbe vor jedem weiteren Snapshot ändern. Jeder Snapshot wird als Karte oben im Bildschirm angezeigt und zeigt die zugewiesene Farbe.
- Nachdem du den Scan-Bereich abgeschlossen hast, kannst du im Überprüfungsmodus der App die Snapshots und deren Farben anpassen.
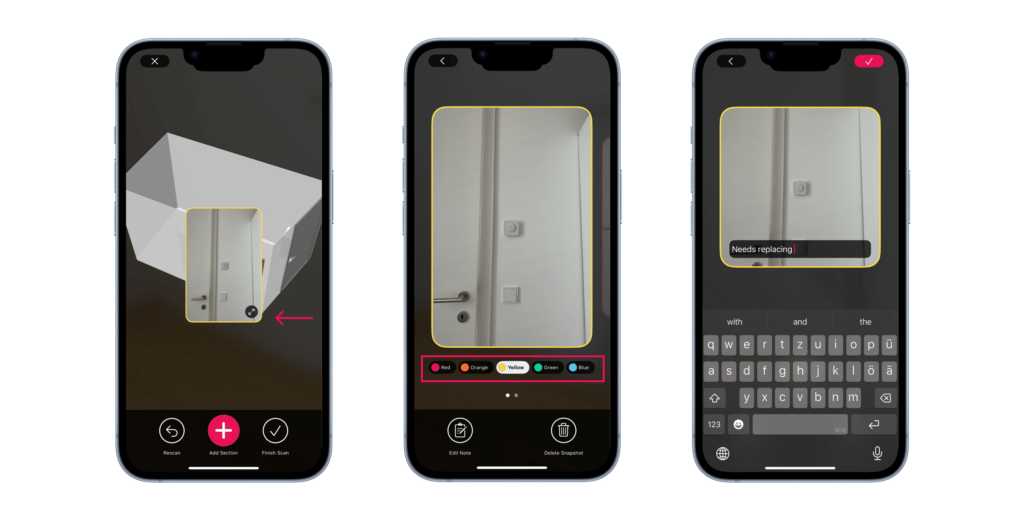
- Nach Abschluss des gesamten Scans kannst du dein 3D-Modell im Metaroom Workspace aufrufen. Dort kannst du die Farben der Snapshots weiterhin bearbeiten und Tags für zusätzliche Klarheit hinzufügen.
Wichtiger Hinweis: Wenn es für dich einfacher ist, Snapshots nach dem Scan farblich zu markieren, kannst du dies direkt im Metaroom Workspace tun.
Wie du Notizen zu Snapshots hinzufügst?
Nach dem Scannen eines Abschnitts kannst du Notizen zu den Snapshots hinzufügen, um wichtige Informationen zu bestimmten Bereichen zu dokumentieren. So geht’s:
- Starte den Scan des Raumes mit der Metaroom Scan App.
- Erfasse wichtige Bereiche, indem du auf die Schaltfläche „Snapshot“ tippst.
- Beende den Scan-Bereich, indem du auf „Abschnitt beenden“ tippst.
- Im Überprüfungsmodus kannst du auf den Snapshot klicken, den du bearbeiten möchtest. Dadurch öffnet sich der Bearbeitungsmodus für den Snapshot. Dort kannst du:
- Die Farbe des Snapshots ändern.
- Schriftliche Notizen zum Snapshot hinzufügen.
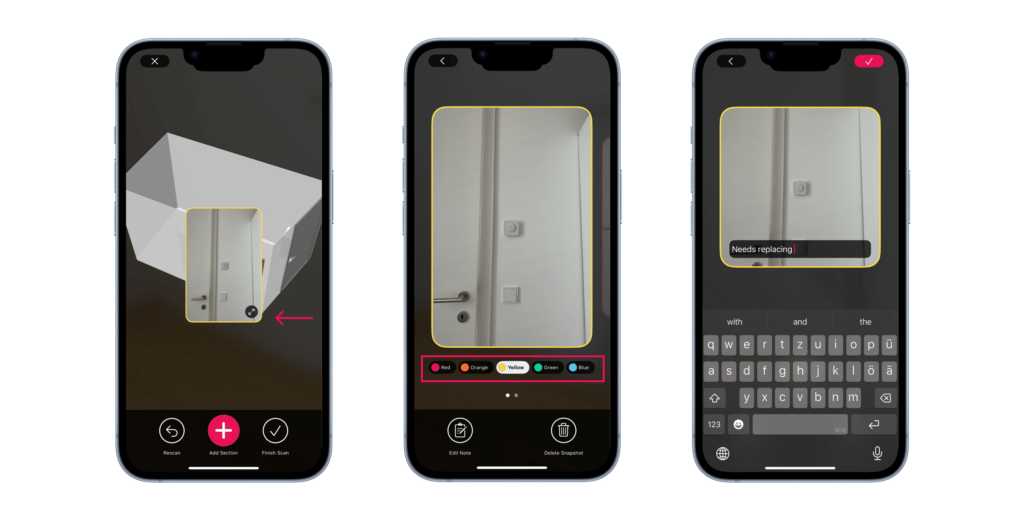
- Kehre nach Abschluss zum Überprüfungsmodus zurück. Hier kannst du den Scan entweder mit „Fertigstellen“ beenden oder mit „Neuer Abschnitt“ einen weiteren Abschnitt hinzufügen.
- Nach Abschluss des gesamten Scans kannst du das 3D-Modell mit Snapshots und Notizen im Metaroom Workspace aufrufen. Hier kannst du weitere Notizen hinzufügen oder das Modell in dem gewünschten Format exportieren.
Wichtiger Hinweis: Wenn du während des Scanvorgangs keine Notizen hinzugefügt hast, kannst du dies im Metaroom Workspace nachholen. Notizen sind auch im PDF-Projektreport enthalten, wenn du dein Modell exportierst.



