The key distinction between a multi-room scan and a large space scan lies in the space’s structure. A large space scan typically involves a vast open area with minimal obstructions such as walls and spans over 150m2. This type of scan demands additional planning to ensure comprehensive results.
Here is a step-by-step guide on how to scan a large space with the Metaroom Scan App:
- Prepare the large space for scanning:
- Before you begin, plan how you will divide the large space into sections, each approximately the size of a single room (about 150 m2). This preliminary step is crucial for maintaining the manageability and quality of your scans.
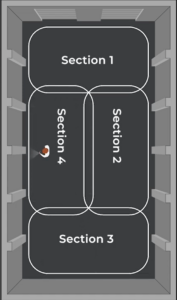
2. Scan your first partial section:
- Open the Metaroom Scan App on your Apple Pro device.
- Position yourself at the starting point of your first designated section.
- Tap the ‘Add Scan’ button to begin scanning the first partial section. Ensure you move slowly and steadily, allowing the app to accurately capture the details of the space.
- Return to the starting position of this partial section to “close the loop”. Tap on the “Finish Section” button on the screen.
- You can review the captured 3D section model on the review screen that appears after scanning. If any details are missing or you’d like to improve the scan, simply click the “Rescan” button to start over. If you are satisfied with the section’s 3D model and wish to continue scanning another section, click the “Add Section” button on the screen.
3. Continue scanning another partial section:
- Walk to the next section you want to scan, following the on-screen instructions. Once you’ve reached a suitable position, tap the “Capture” button to continue your scan.
- Follow the same instructions as you scanned your first partial section. Once you “closed the loop” of the second section, tap “Finish Section” button.
- The updated 3D model will appear in the review screen, with the newly added section highlighted in pink for easy identification.
- To add another section, click “Add Section” and repeat the same scanning process.
4. Completing the large space scan:
- Keep adding sections until you’re finished, then click “Finish Scan” when you’ve covered all areas.
- Good job! Your part of the work is done. Now, it is our turn to upload a 3D model to the Metaroom’s cloud. Please keep the Metaroom Scan App open while the model is uploaded. Depending on the scan size and the quality of your Internet connection, it will take a couple of minutes.
- Once the 3D model is uploaded, you can access it from the Metaroom Scan App -> Synced Scans; or from Metaroom Workspace -> Projects.
Tips for a successful large scan:
- Lighting: Ensure the space is well-lit to improve the accuracy of the scans.
- Steady Pace: Move at a consistent speed, allowing the app’s technology to capture every detail.
- Overlap Areas: Slightly overlap the areas between partial scans to help the app more effectively merge them into a single model.



