At Metaroom, we understand how important it is to define room profile usage types in 3D room models to meet European standards for light planning. With Metaroom Workspace, light planners can seamlessly assign room usage profile types based on DIN EN 12464-1 before exporting 3D room models to RELUX Desktop.
Usage Profiles Overview
Usage profiles serve as nominal or target values derived from European standards for lighting planning. Metaroom Workspace currently offers a subset of types from the DIN EN 12464-1 standard. Here is a list of room utilization types available in the Metaroom Workspace:
- Unknown, (empty)
- Not according to the norm, 0.0
- Traffic zones, 9.1
- Canteens and break rooms, 10.1
- Sports, 10.3
- Cloakrooms, washrooms and WC, 10.4
- Medical rooms, 10.7
- Private housing, 10.8
- Technical operating, control rooms, 11.1
- Storage rooms, 12.1
- Warehouses, 13.4
- Shelf warehouses, 13.5
- Stables, 14.2
- Workshops and sales rooms. 15.1
- Precision work, kitchens, and laboratories, 20.7
- Hairdressers, 22.1
- Jewelers and inspection, 23.1
- Office and conference, 34.2
- Archives, 34.7
- Museums, libraries and kindergartens, 39.1
- Parking garage, 42.5
- Classrooms and lecture halls, 44.1
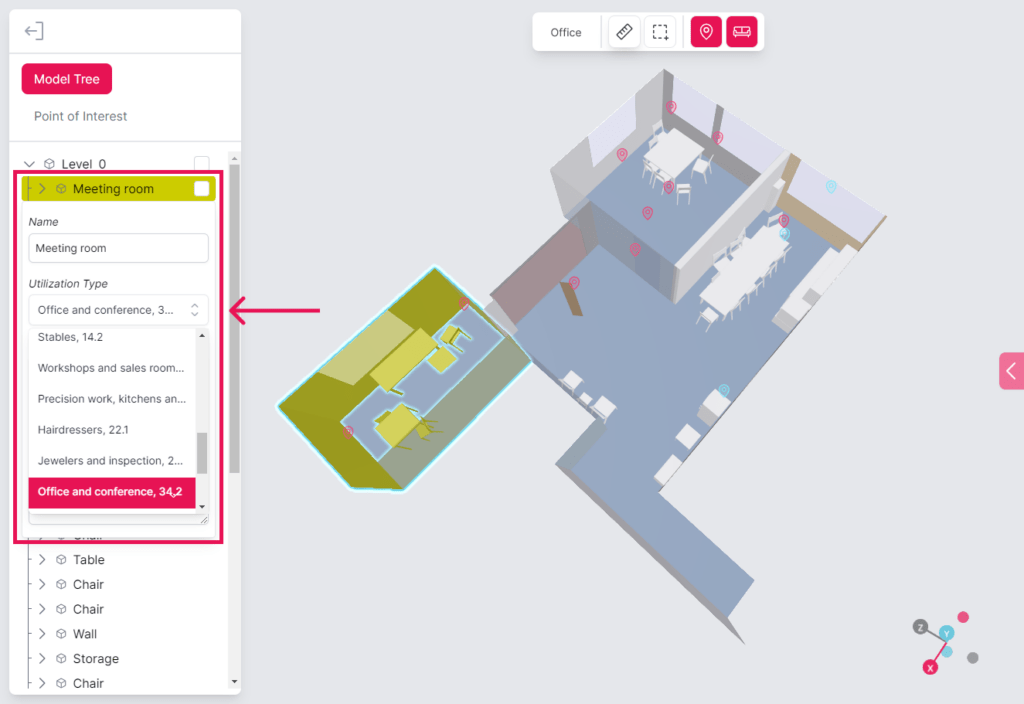
If your required room utilization type is not included in our list yet, please us know, and we will gladly add it for your convenience.
How can I assign room usage profile types to the room?
Here is a step-by-step guide on how to assign room utilization type in the Metaroom Workspace:
- After completing room scans with Metaroom Scan App, navigate to the Metaroom Workspace.
- Open the 3D model of scanned space from the Project list in the Metaroom Workspace.
- In the Model Tree, select the needed room.
- Additional settings will open up at the bottom of the left sidebar.
- Select the right utilization type from the “Utilization Type” drop-down list.
- Your saved settings will be added to the RELUX Desktop export.
After importing a 3D Room Model to RELUX Desktop
Upon importing the room to RELUX Desktop, the room settings will be automatically adjusted according to the selected room usage profile standards. This ensures that RELUX can calculate the necessary number of luminaires to meet the defined lighting standards.



