At Metaroom, Snapshots are powerful markers that show important areas within your scanned space. Whether capturing the essence of lighting fixtures, cables, pipes, or other crucial elements during the scanning process, Snapshots are your go-to feature for documenting important areas. With their precise locations, these markers become an integral part of the resulting 3D room model.
Please note: In August 2024, we renamed “Points of Interest” to “Snapshots.” Snapshots retain the same functionality as Points of Interest, ensuring continuity in your experience.
How do I capture Snapshots while scanning with the Metaroom Scan App?
Here’s a step-by-step guide on how to capture Snapshots for a more detailed and informative 3D model:
- Open the Metaroom Scan App on your iPhone Pro or iPad Pro device.
- Click the ‘Add Scan’ button.
- Follow the recommendations on how to scan:
- Clean your device lens
- Close doors and windows in the room
- Open curtains and blinds
- Separate objects for better detection
- Start scanning the room from a clear room corner, capturing both floors and ceilings
- Follow the guidance through the scan:
- Keep the distance to walls and objects;
- Keep a moderate scan speed;
- Walk around while scanning.
- To capture Snapshots, point your phone at the important area of the room that you want to capture. Press and hold the “Snapshot” button on the screen for 2 to 3 seconds. This action activates the feature tracker and captures a photo, creating a marker in your scan. Remember:
- Maintain steady hand positioning to ensure a clear shot.
- If possible, ensure no other objects cover the marked object. This will ensure the best image and the most accurate measurements in the Metaroom Workspace.
- Once you have captured a room, click the “Finish Section” button on the screen.
- The screen that appears allows you once again to review the 3D room model created. If something is missing, click the “Rescan” button and start scanning again. If you are satisfied with the 3D model of the room, tap “Add Section” to continue scanning another room or tap “Finish Scan” to finalize the scan.
- Good job! Your part of the work is done. Now, it is our turn to upload a 3D room model to the Metaroom’s cloud. Please keep the Metaroom Scan App open while the model is uploaded. Depending on the room size and the quality of your Internet connection, it will take a couple of minutes.
- Once the 3D room model is uploaded, you can access it from the Metaroom Scan App -> Synced Scans; or from Metaroom Workspace -> Projects.
Remember: you’ll have the opportunity to add more information to the Snapshots in the reconstructed 3D model using the Metaroom Workspace. For more information, read the article “Snapshots”.
How do I color-tag Snapshots while scanning?
You can assign colors to your Snapshots while scanning. Tagging Snapshots with colors helps users differentiate important areas within the 3D room model, enhancing internal communication and orientation in the 3D model. Follow these steps to assign the color tag to Snapshot while scanning with the Metaroom Scan App:
- Start scanning the room with the Metaroom Scan App.
- Choose a color for the Snapshot before capturing it:
- Tap the three dots on the right side of the scanning screen to expand color options.
- Select the desired color for your Snapshot.
- Capture the Snapshot by tapping the “Snapshot” button. Once it’s successfully captured, you’ll see the updated Snapshot count at the top of the scanning screen.
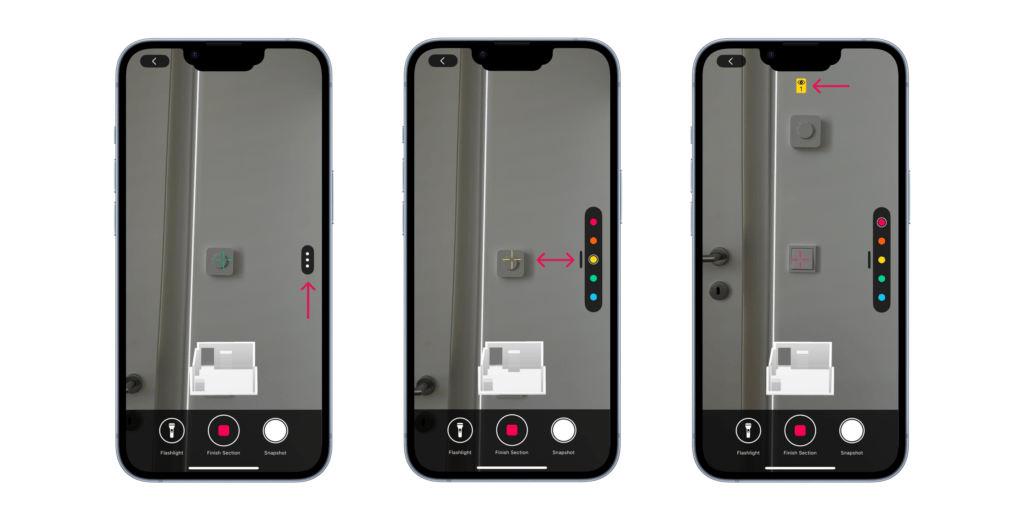
3. You can change the color as needed before taking additional Snapshots. Each Snapshot will appear as a card at the top of the screen, showing the color assigned to it.
4. After finalizing the scan section, you can review Snapshots and adjust colors in the app’s review mode.
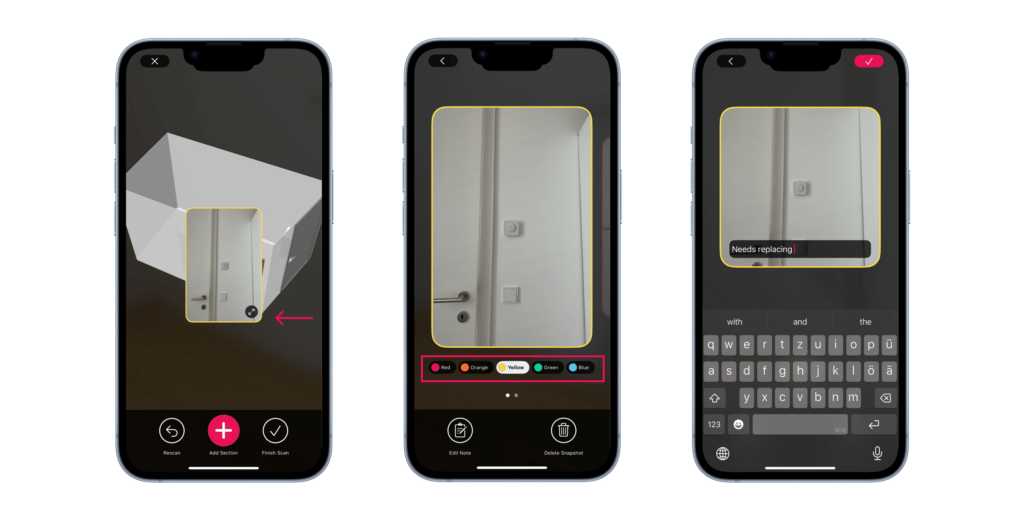
5. Once you complete the entire scan, access your 3D model in the Metaroom Workspace. Here, you can still modify Snapshot colors and add tags for further clarity.
Important note: if it’s easier for you to assign colors to Snapshots after the scan is complete, you can do this within the Metaroom Workspace.
How do I add Notes to Snapshots?
After scanning a section of your space, you can add Notes to your Snapshots to annotate important information about specific areas. Follow these steps to add Notes to Snapshots in scanning review mode:
- Start scanning the room with the Metaroom Scan App.
- Capture important areas by pressing the “Snapshot” button.
- Finish the scan section by clicking the “Finish Section” button.
- In review mode, click on the Snapshot you want to edit. This will open the Snapshot editing mode, where you can:
- Change the Snapshot color;
- Add written Notes to the Snapshot.
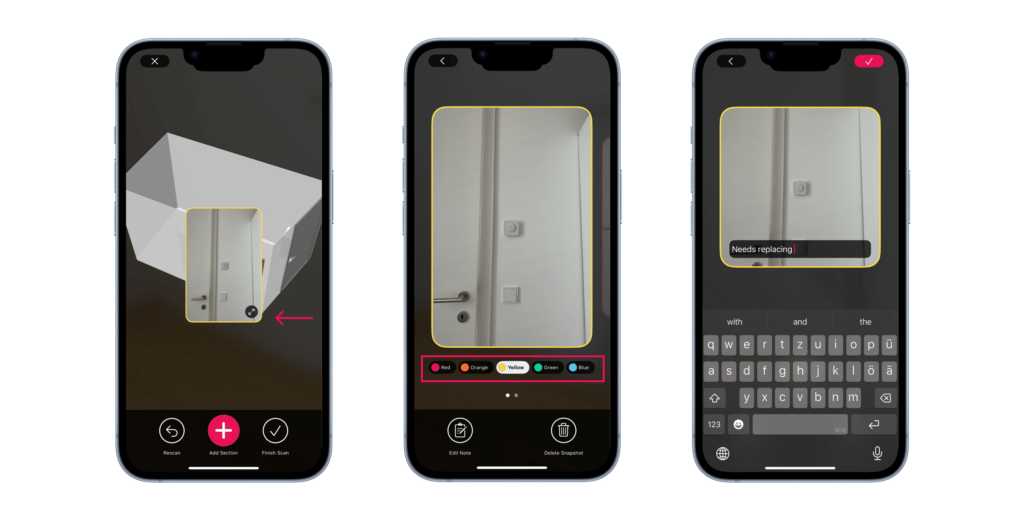
- Once you are done, return to the general review screen. From here, you can either add another section by tapping “Add Section” or finalize the scan by tapping the “Finish Scan” button.
- Once you’ve finalized the full scan, you can access the 3D room model with Snapshots and Notes in the Metaroom Workspace. You can add more Notes as needed or export your model in the desired format.
Important note: if you didn’t add Notes after the scan review process in the app, you can still add them in the Metaroom Workspace. Notes will be included in the PDF Project Report when exporting your model.



