The Tracking Assistant is a feature of the Metaroom Scan App that detects the position and movement of your Apple Pro device during scanning. It provides real-time feedback and helps you maintain scan stability to create an accurate 3D model.
Stable tracking is essential for high-quality scans with the Metaroom Scan App. To ensure that every part of your space is precisely captured, the app continuously tracks your device’s position using its camera and sensors throughout the entire scanning process. This tracking is the foundation for accurate 3D models. To support tracking stability, we have introduced the Tracking Assistant.
What is Tracking Assistant?
Tracking Assistant is a feature integrated into the Metaroom Scan App that helps maintain stable tracking throughout your scan. It works by monitoring the device’s real-time position and environmental conditions, alerting you when there are issues that could affect scan quality. Essentially, it acts as a safeguard, ensuring that any movement or environmental factor that might disrupt the scan is immediately addressed.
What can cause unstable tracking during scanning?
Tracking stability can be affected by several factors during a scan. Here are the common causes and how you can prevent them:
- Insufficient lighting is one of the common tracking issues, if the environment is too dark, the app may struggle to capture clear details.
- What to do: Ensure your space is well-lit. Turn on lights, open curtains or blinds, and use your device’s flashlight if needed.
- Moving too fast or panning the device too quickly can cause blurry, inaccurate scan frames, leading to unstable tracking.
- What to do: Try to move smoothly and steadily.
- Homogenous surfaces (such as white walls or plain ceilings) may not provide enough contrast and visual reference points for stable tracking.
- What to do: Avoid pausing on such surfaces too long. Scan over homogeneous areas more quickly and focus on sections with more distinct features to improve tracking.
- Any obstruction of the camera, whether by covering it or due to reflective materials, can compromise tracking performance.
- What to do: make sure the camera lens and LiDAR sensor are never covered. Avoid placing the device down or putting it in your pocket.
Keep in mind that the Tracking Assistant remains active in the background during 3D model review or while changing rooms, so be sure not to cover the device’s camera with your fingers or stow it in your pocket.
How does Tracking Assistant work?
Tracking Assistant is activated by default and available for all Metaroom Scan App users. When you start a scan and your tracking becomes unstable, the app will display on-screen warnings with instructions on how to restore stability.
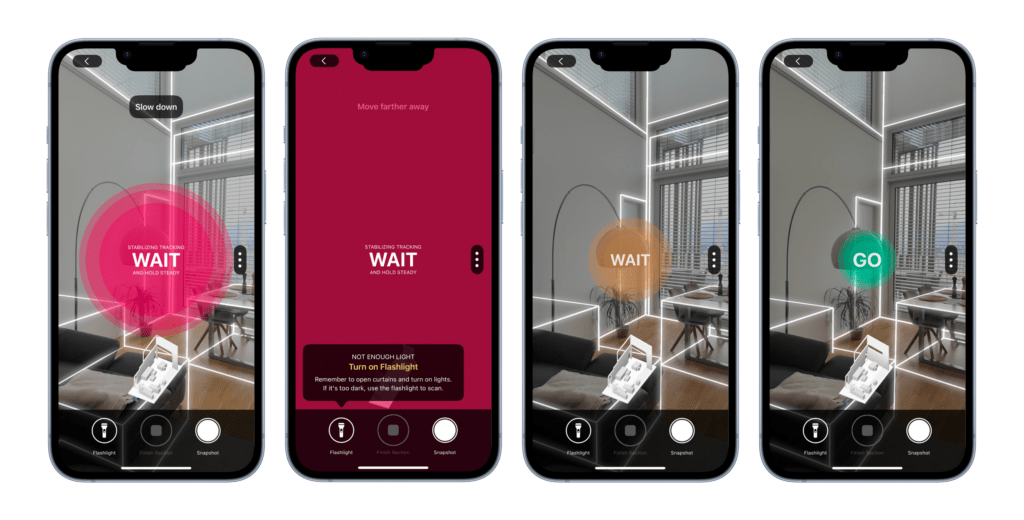
Often, simply standing still or moving back to a previously scanned area will allow the tracking to recover. However, follow the instruction from the Tracking Assistant on your screen and you can easily recover stable tracking.
If you ignore Tracking Assistant prompts and continue scanning with unstable tracking, you risk losing tracking completely. If that happens, the app will indicate where the loss occurred and guide you on how to recover it.
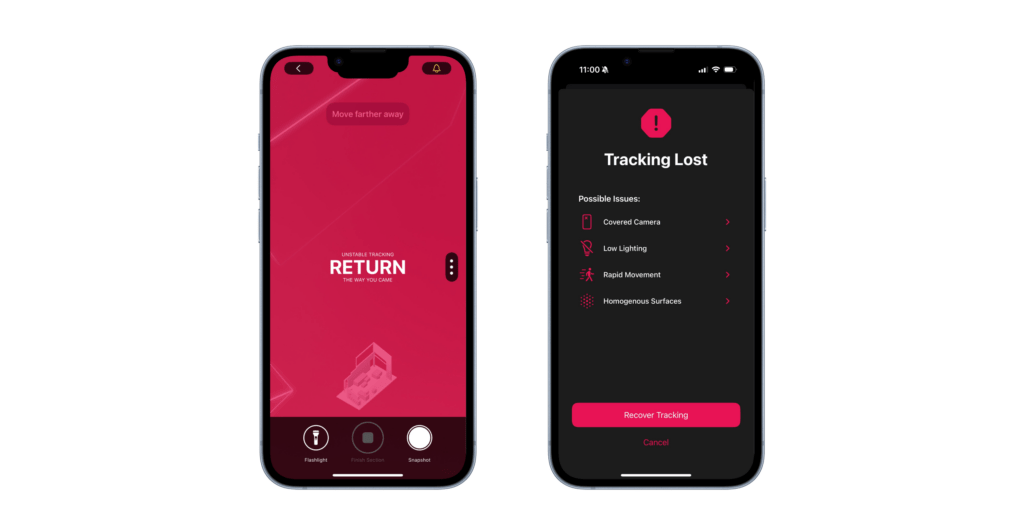
You can also deactivate the Tracking Assistant feature to stop receiving alerts about unstable tracking, but keep in mind that its guidance is crucial for achieving more accurate scan results.
How do I deactivate and activate Tracking Assistant?
As mentioned before, Tracking Assistant is enabled by default to help guarantee optimal scan quality. If for any reason you need to deactivate it, you can do so by navigating to the Settings menu within the app and toggling the feature off.
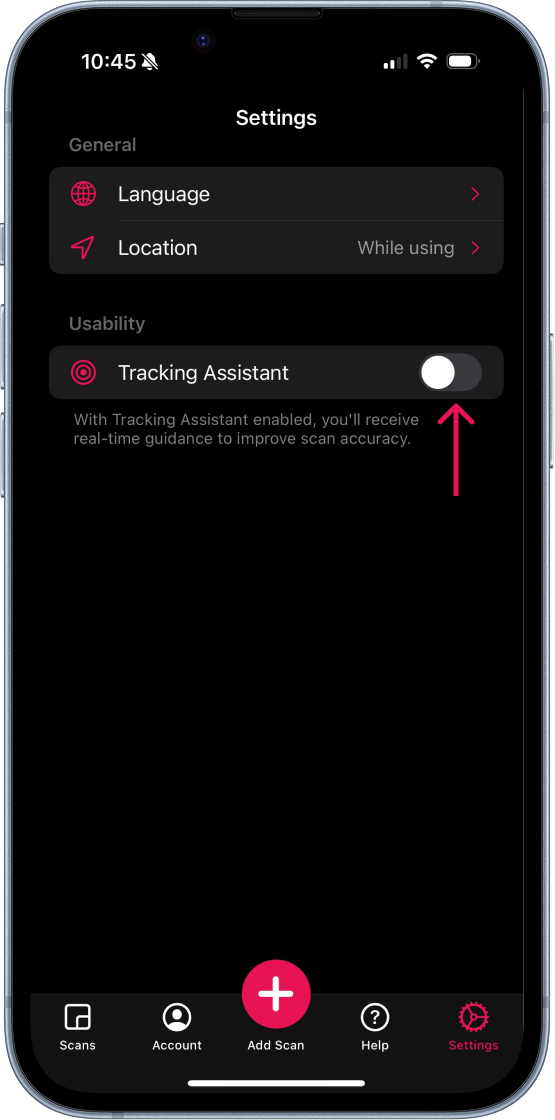
To reactivate Tracking Assistant, simply return to the Settings and toggle the feature back on.
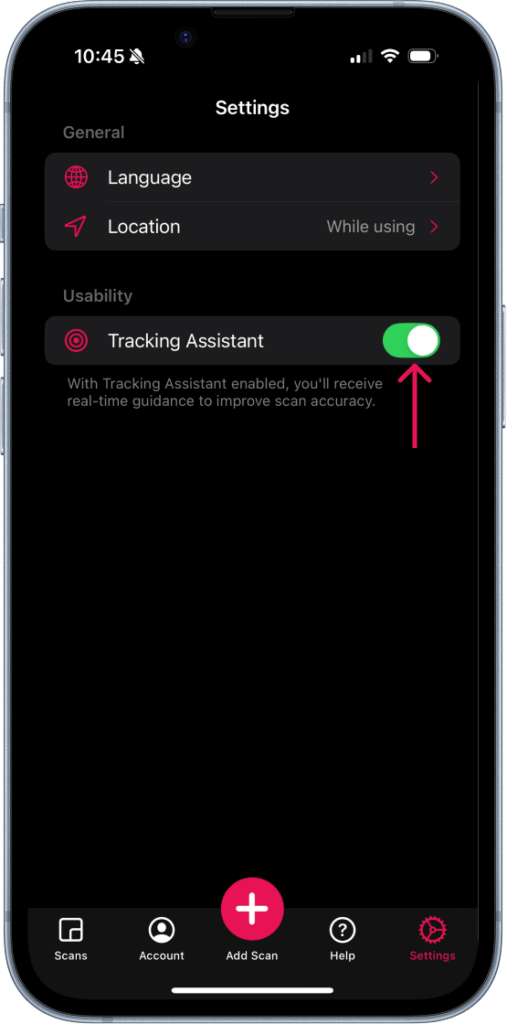
This flexibility allows you to tailor your scanning experience based on your environment and personal preferences, ensuring that you always have the best possible conditions for capturing your space.



