While digitizing space with the Metaroom Scan App, you can also enhance your 3D room model by adding Snapshots.
Please note: In August 2024, we renamed “Points of Interest” to “Snapshots.” Snapshots retain the same functionality as Points of Interest, ensuring continuity in your experience.
What are Snapshots?
Snapshots serve as markers that highlight areas of significance within your scanned space. When using the Metaroom Scan App for 3D scanning, you can capture a photo of noteworthy objects in the room – whether it’s lighting fixtures, cables, pipes, or any other key elements. These Snapshots, complete with precise locations, are then integrated into the resulting 3D room model. In other words, Snapshots provide a visual and locational reference for important features of the scanned rooms.
Please note that in most CAD software, Snapshots are shown only as markers. They do not include visual data because many CAD programs and export formats don’t support image integration.
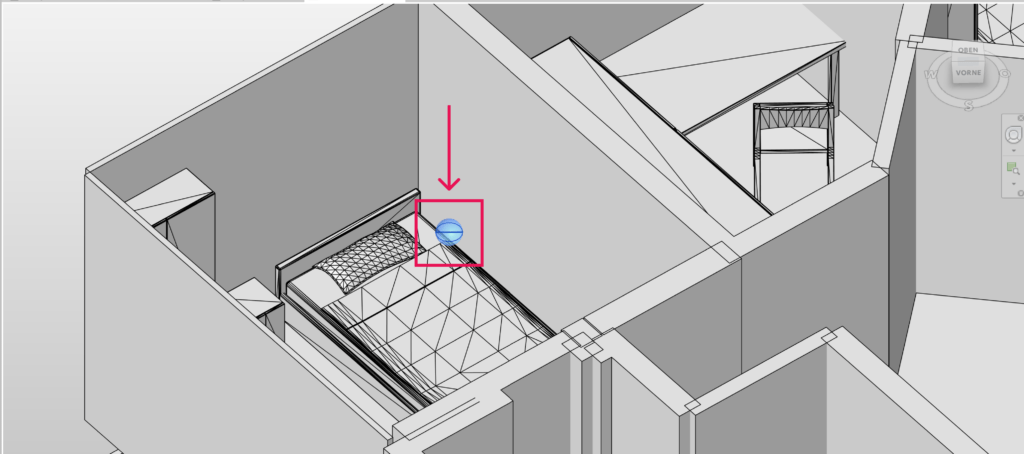
However, in the Metaroom Workspace, you can view the full visual details of Snapshots and even extract 3D objects from them. Snapshots enhance your 3D scan by documenting every important detail of your project.
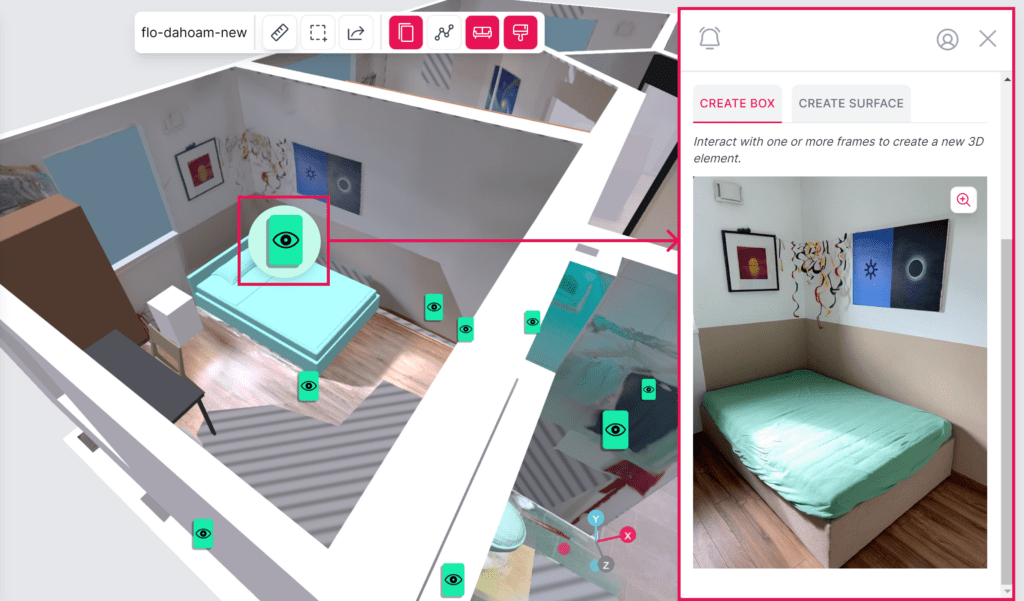
How can I capture Snapshots while scanning?
You can add Snapshots during the scanning process with the Metaroom Scan App. Follow these steps to capture Snapshots:
- Open the Metaroom Scan App on your iPhone Pro or iPad Pro device.
- Click the ‘Add Scan’ button.
- Follow the recommendations on how to scan:
- Clean your device lens;
- Close doors and windows in the room;
- Open curtains and blinds;
- Separate objects for better detection.
- Start scanning the room from a clear room corner, capturing both floors and ceilings.
- Follow the guidance through the scan:
- Keep the distance to walls and objects;
- Keep a moderate scan speed;
- Walk around while scanning.
- To capture Snapshots, point your phone to the important area of the room that you want to capture. Press and hold the “Snapshot” button on the screen for 2 to 3 seconds. This action activates the feature tracker and captures a photo, creating a marker in your scan. Remember:
- Maintain steady hand positioning to ensure a clear shot.
- If possible, make sure that no other objects cover the marked object. This will ensure the best image and the most accurate measurements in the Metaroom Workspace.
- Once you have captured a room, click the “Finish Section” button on the screen.
- You can review the created 3D room model on the appeared screen. If something is missing, click the “Rescan” button and scan again. If you are satisfied with the 3D model of the room, click “Finish Scan”.
- Good job! Your part of the work is done. Now, it is our turn to upload a 3D room model to the Metaroom’s cloud. Please keep the Metaroom Scan App open while the model is uploaded. Depending on the room size and the quality of your Internet connection, it will take a couple of minutes.
- Once the 3D room model is uploaded, you can access it from the Metaroom Workspace-> Projects.
- You can review Snapshots in the finished 3D model using Metaroom Workspace.
How can I assign color-tags to Snapshots in the Metaroom Workspace?
Color-tagging Snapshots after scanning allows you to highlight and differentiate important areas within your 3D room model. It improves internal communication and makes navigating and understanding the model much easier.
Follow these steps to assign or update color-tags to your Snapshots in the Metaroom Workspace:
- Open your scanned space in the Metaroom Workspace.
- Find the needed Snapshot:
- Find the Snapshot in the left sidebar Model Tree, or
- Click directly on the Snapshot in the 3D model view.
- Add a tag:
- On the bottom-left sidebar, click the Plus (+) button to add a tag.
- Select a color-tag for the Snapshot and enter a tag name. Press Enter on your keyboard to save it.
- The Snapshot’s color will change in the 3D model based on the selected tag.
Important Notes: if you assign more than one color-tag to a Snapshot, the first color-tag will be displayed in the 3D model. However, when exporting the scanned space as a PDF Project Report, all assigned tag colors and their names will be displayed next to the Snapshot.
How can I add Notes to Snapshots?
You can annotate Snapshots with written notes that will also appear in your PDF Project Reports. Adding Notes helps you document essential details about areas that may not be visually evident in the 3D model.
Follow these steps to add Notes to Snapshots in the Metaroom Workspace:
- Open your scanned space in the Metaroom Workspace.
- Find the Snapshot you want to annotate:
- Find the Snapshot in the Model Tree on the left sidebar, or
- Click directly on the Snapshot in the 3D model view.
- Add your Note:
- On the bottom-left sidebar, type the information you want to annotate into the Notes field.
- Once done, click the green check mark to save your Note.
- Your Note is now linked to the Snapshot and ready for review.
Important Notes: you can always view and edit your Notes in the Metaroom Workspace when opening your scanned space. Keep in mind that Notes are included in the PDF Project Report export format. However, Notes are not included in other export formats because most CAD software does not support text annotations.
How can I view Snapshots and add 3D elements from them in the Metaroom Workspace?
To explore your scans in the Metaroom Workspace’s immersive 3D view, follow the next steps:
- Within the 3D model, you’ll notice distinctive cards representing the Snapshots you captured during your scan. To delve deeper into any Snapshot, click on the card, and a sidebar window with an associated image will open.
- You can review visual Snapshots in detail in the opened-up sidebar.
- You can also extract 3D object elements from Snapshot:
- Create the frame around the object by simply clicking on the object on the Snapshot;
- Name 3D object in the field “Element Name”;
- If needed, assign the IFC Type to your new 3D element.
- Click the button “Save 3D element”.
- Added information will be saved in the exported file and will be visible in CAD software.
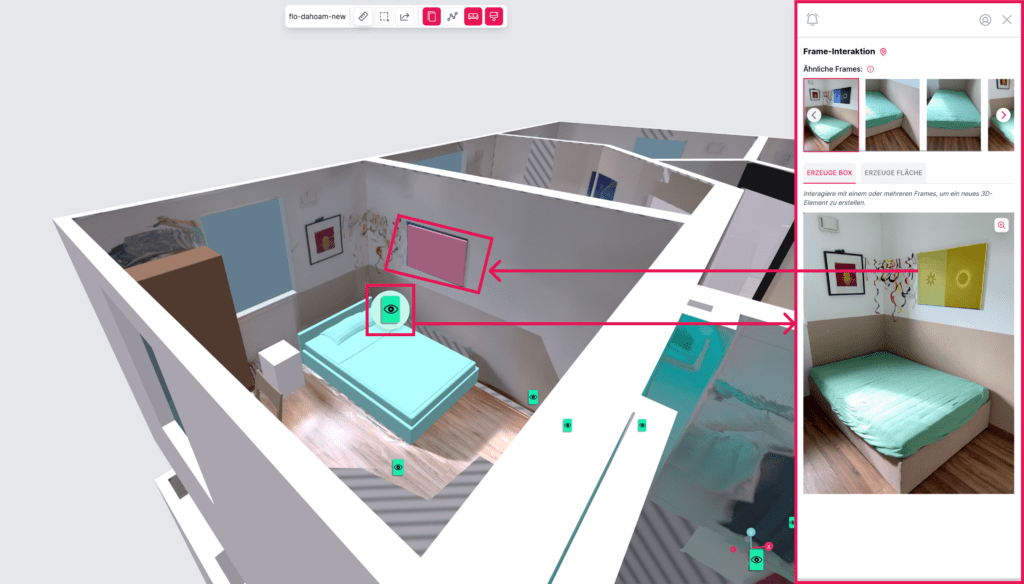
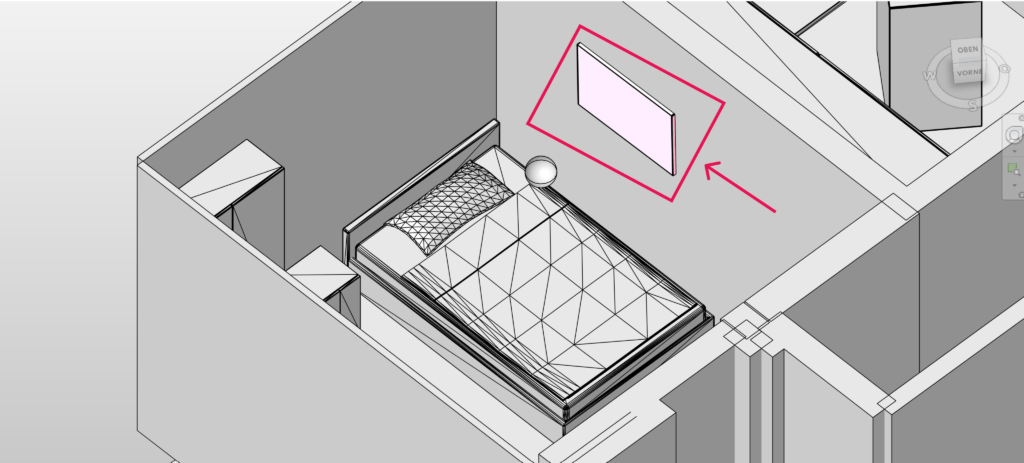
In which export formats are Snapshots included as markers?
Snapshots are precisely embedded within 3D room models as markers and included in the following export formats:
- .IFC 2×3
- .IFC 4
- .IFC SirkBIM
- .IFC ArchiCAD
- .IFC Revit
- .PDF 2D Project Report



